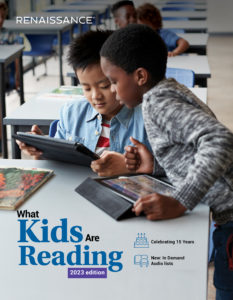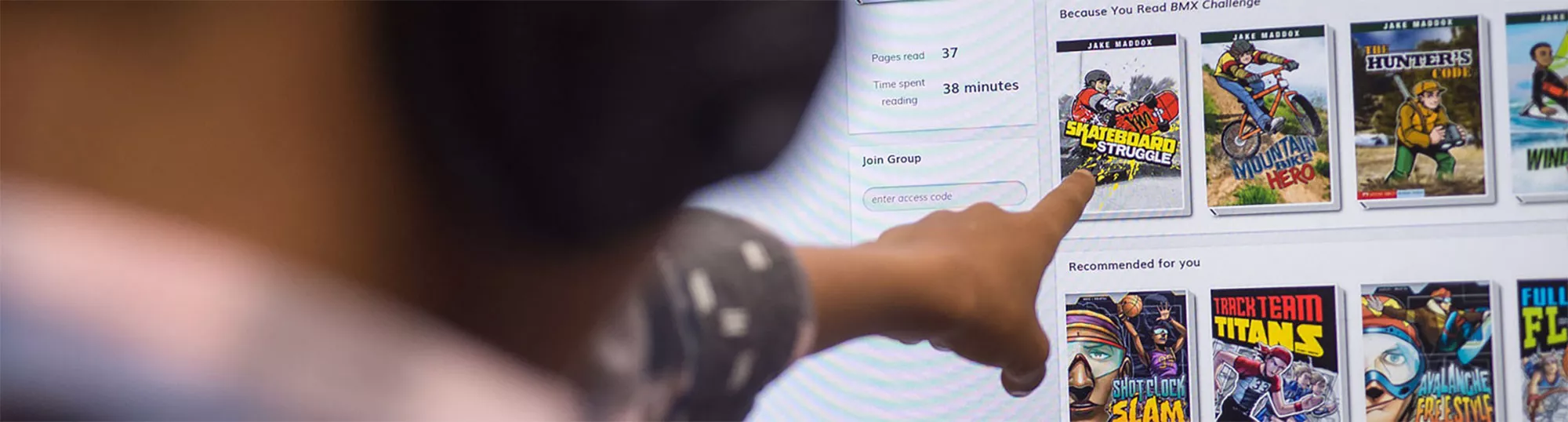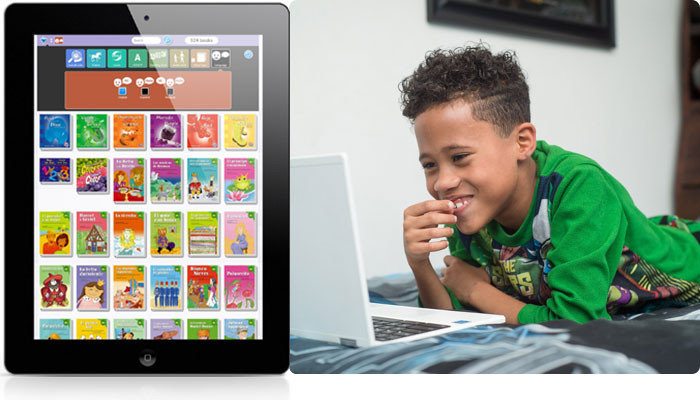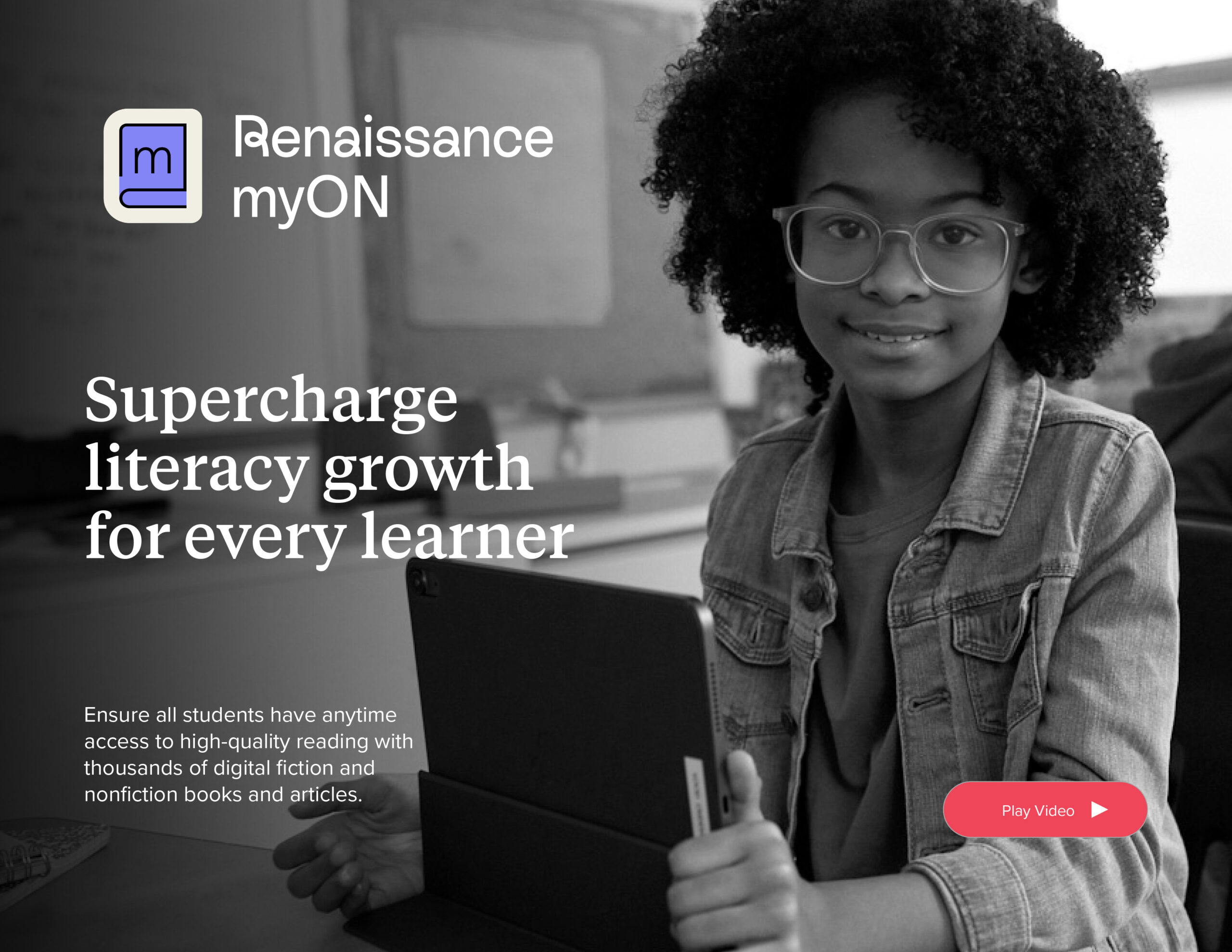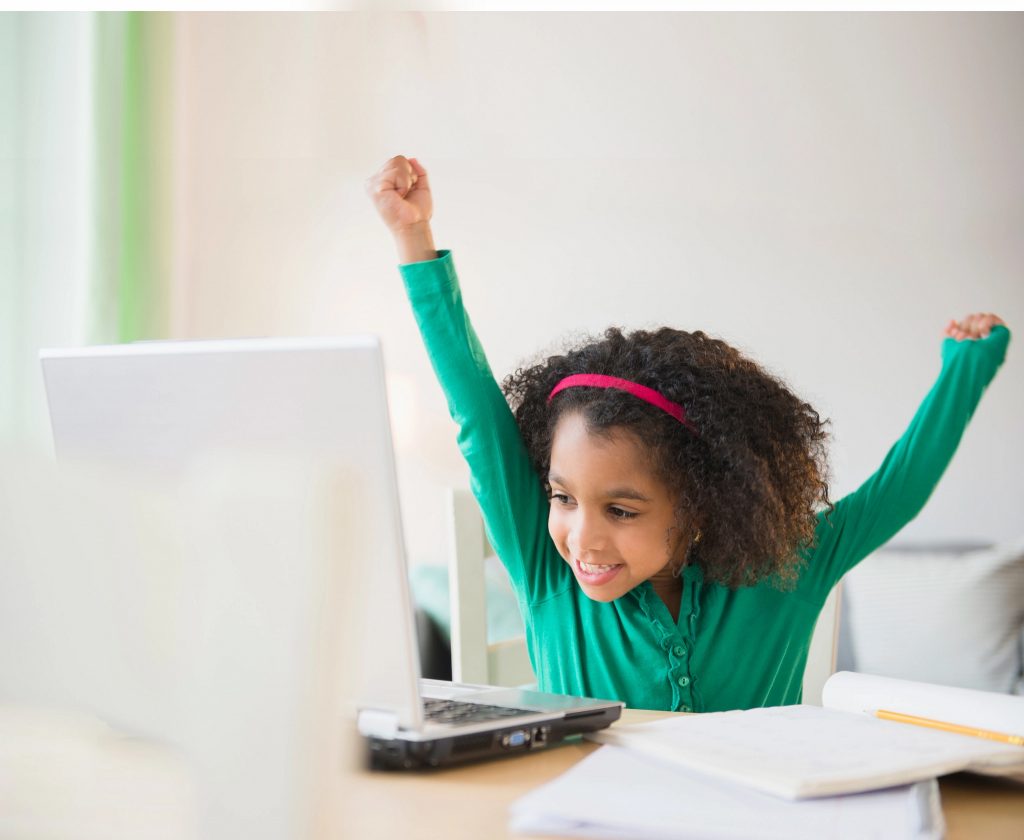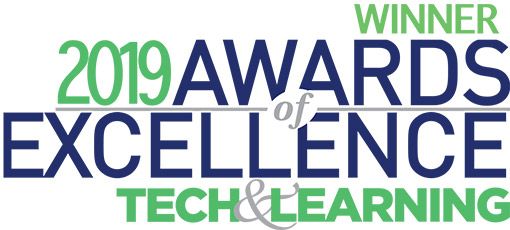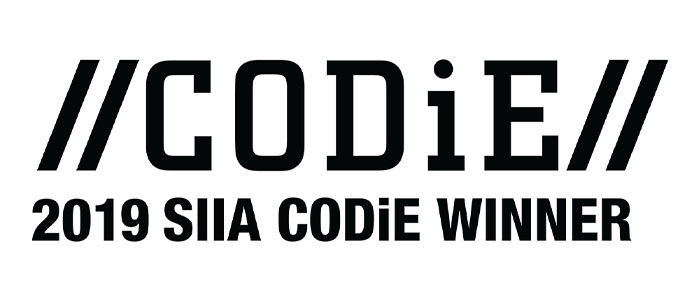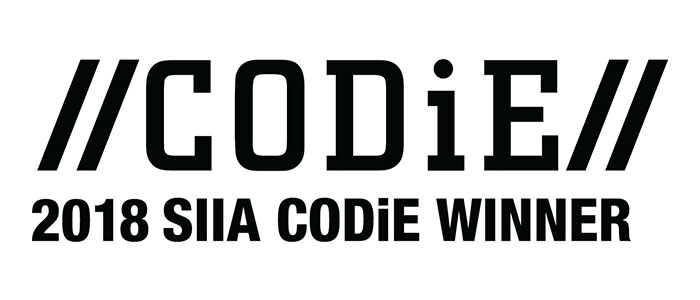Access
Give all students an equal opportunity to read and grow with a library’s worth of digital books
- 24/7 anytime, anywhere access
- Unlimited concurrent access for the whole class or small groups
- Low bandwidth and offline reading
- Enhanced accessibility features